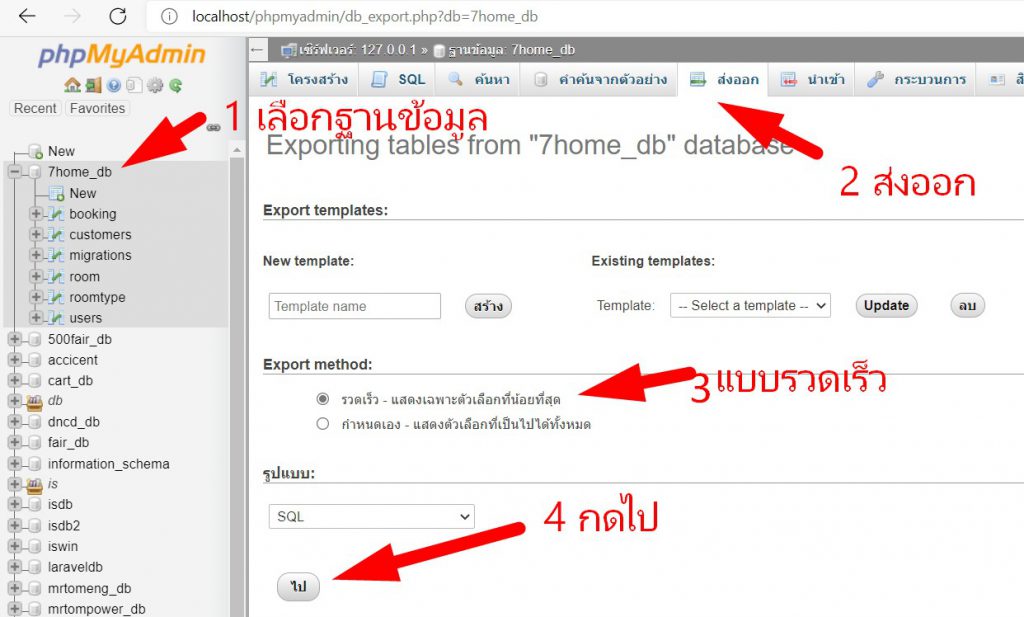วิธีย้าย WordPress ที่รันจากในเครื่องเราขึ้น HOSTING จริง ผมแบ่งเป็น 8 ขั้นตอนดังนี้
1. Export ฐานข้อมูลเก่า
เข้าไปที่ phpMyAdmin ของเครื่องเราเองครับ ส่วนมากถ้าไม่ได้เปลี่ยนแปลงค่าอะไรตอนติดตั้ง web server จะต้องเข้าตามลิงค์ที่เห็นด้านล่างนี้
http://localhost/phpmyadmin
ให้คลิกเลือกฐานข้อมูลของ WordPress ที่เราต้องการจะย้ายก่อนอย่างเช่นฐานข้อมูลลูกเก่าที่ชื่อว่า mydatabase จากนั้นก็เลือกที่แท็บ Export แล้วกดปุ่ม Go จะได้ไฟล์มาเก็บไว้ที่เครื่องเรา
2. อัพโหลดไฟล์ WordPress
ให้เราใช้โปรแกรม FTP เพื่อทำการโอนไฟล์จากเครื่องเราขึ้นไปบน live server โดยจะต้องอัพโหลดไฟล์ทั้งหมดของ WordPress ขึ้นไป ตรงนี้อาจจะใช้เวลาสักนิดนึงเพื่ออัพโหลดไฟล์ทั้งหมดครับ ส่วนใครที่ advance หน่อยก็ติดตั้ง git ที่เครื่องปลายทางแล้ว git pull ไปเลยก็ได้ครับ
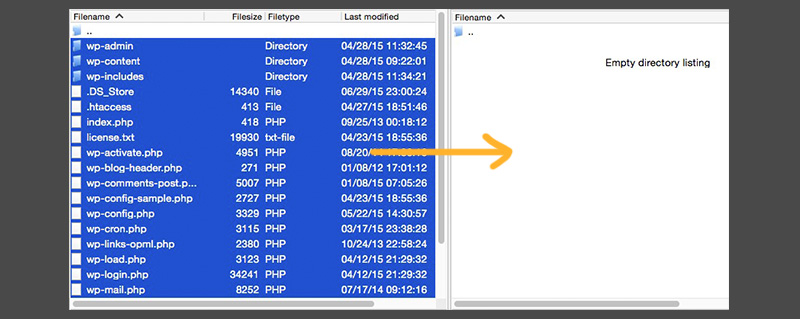
3. สร้างฐานข้อมูล
เราต้องเข้าไปสร้างฐานข้อมูลบน live server เพื่อที่จะอัพโหลดไฟล์ฐานข้อมูลที่ได้จากขั้นตอนที่ 1 โดยวิธีสร้างฐานข้อมูลนั้นก็ขึ้นอยู่กับแต่ละผู้ให้บริการ hosting ด้วย ซึ่งที่เห็นใช้กันเยอะในประเทศไทยก็จะเป็น DirectAdmin ส่วนของต่างประเทศที่นิยมก็จะเป็น cPanel
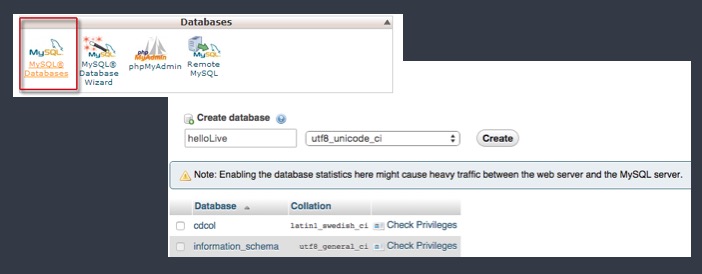
หากสงสัย หรือต้องการทราบวิธีในการสร้างฐานข้อมูล ก็ลองติดต่อ hosting ที่ใช้บริการดูครับ ในรูปด้านบนจะเป็นวิธีการสร้างฐานข้อมูลกับ hosting ที่ใช้ cPanel
4. Import ไฟล์ฐานข้อมูล
เมื่อสร้างฐานข้อมูลแล้ว ให้เราคลิกที่แท็บ Import จากนั้นให้กดปุ่ม Browse เพื่อเลือกไฟล์ฐานข้อมูลในเครื่องเราที่ได้จากขั้นตอนที่ 1 จากนั้นกดปุ่ม Go
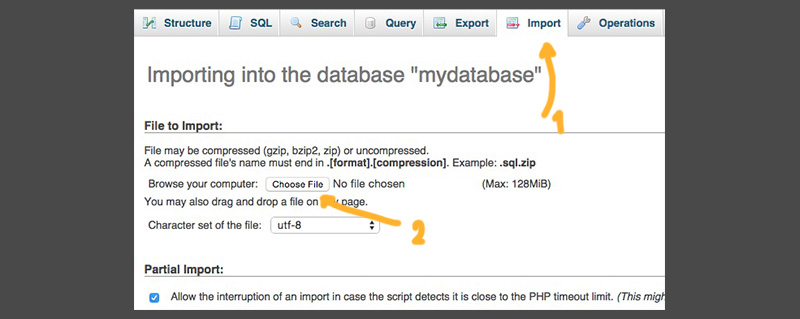
ถ้าหากการ import ฐานข้อมูลขึ้นไปเรียบร้อย เราจะสังเกตุเห็นตารางที่ถูกสร้างขึ้นด้านซ้ายมือที่หน้า phpMyAdmin ครับ
5. เปลี่ยน URL ของเว็บไซต์ในฐานข้อมูล
มีสองส่วนที่เราต้องแก้ไขใน phpMyAdmin นั่นคือให้เราคลิกไปที่ตาราง wp_options
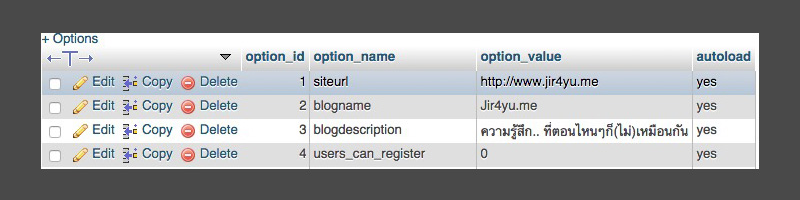
ให้เปลี่ยนค่าของ siteurl(option_id: 1) กับ home(options_id: 37) เป็น URL จริงของเว็บไซต์ที่เราต้องการจะใช้ ในตัวอย่างเราต้องเปลี่ยน option_value เป็น http://www.jir4yu.me
6. แก้ไขไฟล์ wp-config.php
เมื่อลองเรียกหน้าเว็บไซต์ http://www.jir4yu.me จะพบ “Error establishing a database connection” หรือภาษาไทยประมาณว่าไม่สามารถเชื่อมต่อกับฐานข้อมูลได้ ซึ่งเราต้องเข้าไปแก้ไขไฟล์ wp-config.php ในส่วนของ DB_NAME, DB_USER และ DB_PASSWORD เสียก่อน
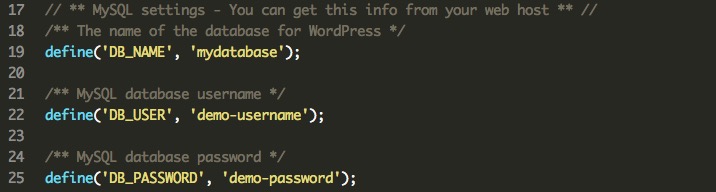
จากภาพตัวอย่างข้างต้น ให้เปลี่ยน mydatabase, demo-username และ demo-password เป็นค่าที่คุณใช้ในการสร้างและเชื่อมต่อฐานข้อมูลเองครับ
7. แก้ไข media path
สำหรับคนที่อัพโหลดรูปภาพ หรือเขียนบล็อกโพสต์ไปบ้างแล้วก็จำเป็นที่จะต้องแก้ไข media path เป็นขั้นตอนสุดท้าย โดยวิธีนี้จะช่วยให้รูปภาพที่ติดมากับโพสต์นั้นยังสามารถใช้งานได้ ให้เข้าไปที่ฐานข้อมูลที่เราเพิ่ง import เมื่อสักครู่ จากนั้นคลิกที่แท็บ SQL แล้วกรอก code ด้านล่างนี้ลงไปครับ
UPDATE wp_posts
SET post_content = REPLACE
(post_content, ‘localhost’, ‘www.เว็บใหม่เรา.com’);
change-media-path
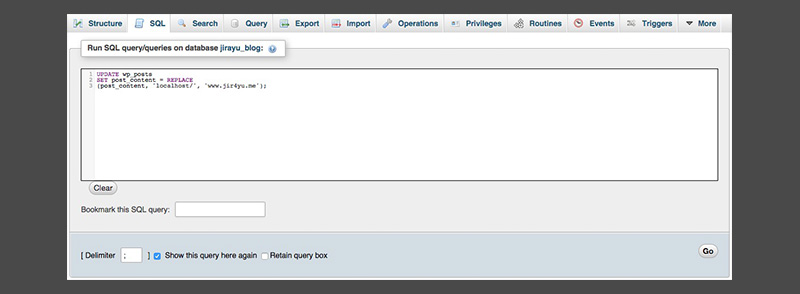
ที่ต้องเปลี่ยนคือค่า localhost/ กับ www.เว็บใหม่เรา.com เป็นค่าของคุณเองที่ใช้ อย่างเช่นเราลง WordPress ไว้ที่เครื่องตัวเองโดยเข้าผ่าน localhost/blog ก็ใส่ localhost/blog เป็นต้น
เสร็จแล้วกดปุ่ม Go
8. แก้ไข ข้อมูลในตาราง wp_option
ในตาราง wp_option Record แรกๆ จะมี localhost/xxx เว็บเก่าติดมาด้วย ให้เราแก้ไขเป็นชื่อเว็บเราซะ
—-
สำหรับคนที่มีปัญหาเรื่องรูปภาพไม่ตามมาด้วย หรือ path ยังผิดอยู่บางส่วนสามารถใช้ code SQL ดังกล่าวด้านล่างนี้เพื่อแก้ไขในส่วนของ guid ได้ครับ โดยเปลี่ยนค่าตัวอักษรสีแดงเช่นเดียวกับที่ทำด้านบนเลย
UPDATE wp_posts
SET guid = replace(guid, ‘localhost’,’www.เว็บใหม่เรา.com’);
UPDATE wp_posts SET post_content = replace(post_content, ‘localhost’, ‘www.เว็บใหม่เรา.com’);
UPDATE wp_postmeta SET meta_value = replace(meta_value,’localhost’,’www.เว็บใหม่เรา.com’);
—-
บทความนี้ดัดแปลงจาก วิธีย้าย WordPress ขึ้นโฮสต์จริง – Jir4yu.me แต่อัพเดท 2564 เดือน 6 ครับ